Momento Pro Adobe InDesign Plugin
Our InDesign plugin simplifies the process of designing and exporting a project to a press-ready PDF file.
The plugin performs two main tasks:
- the creation of a blank InDesign document according to our specifications, including page and cover dimensions, bleed, safe area guides, colour settings and spine dimensions for covers
- the export of a completed project to a print-ready PDF according to Momento Pro's requirements
Once a new document has been started, do not adjust the InDesign document size or settings. If you wish to make a custom sized book, please contact Momento for advice.
Note: Using the Momento Pro InDesign plugin requires knowledge of InDesign. Our customer service team can assist with the use of our plugin, but can't assist with the use of InDesign itself.
Please read these instructions carefully before starting your project. We recommend you print this page and read our Colour Management page.
Supported Products
| Supported Products | Not yet supported |
| Section-sewn photo books | Printed presentation boxes |
| Side-sewn photo books | Greeting Cards |
| Fine-art photo books | Promo Cards |
| Flush mount albums | |
| Perfect bound softcover books | |
| Saddle-stitched booklets |
Overview
- Download and install the plugin
- Preparation
- Design your pages
- Design a cover (optional)
- Export your pages and cover to PDF
- Check your PDFs (make changes and re-export if necessary)
- Upload your PDFs and order
Download and Install
The plugin is compatible with InDesign CS4 or later (including all versions of CC).
Close InDesign before running the Plugin installer.
Make sure you start and finish all projects via the MomentoPro menu. Using the standard InDesign method of starting or exporting a document may result in the PDF not being compatible with our requirements. As a result, your file would need to go through a prepress process and fees may apply.
Preparation
Before you start designing your project, please consider the following important notes.
Product and stock limitations
- You should familiarise yourself with product details before commencing a new project. See the product pages for hardcover books, perfect bound softcover books, saddle-stitched booklets and flush mount albums
Image file formats:
- For best image results, use TIFF (LZW or ZIP). The next best format is JPEG at 100% quality
- Do not link Photoshop files into InDesign, as the rendering of Photoshop layers by InDesign is often not as good as Photoshop, and transparency issues may occur
Colour management
- Refer to our Colour Management page before starting your layouts
- Always embed ICC profiles when saving images. We recommend Adobe RGB 1998 as all PDFs will be exported to this
- Never convert images to CMYK. We handle the CMYK converstion to ensure it is suitable for the printer and your selected paper stock
Layout guides:
- Our plugin will create blank InDesign files and provide some simple instructions relevant to the selected product.
- Hide or delete the instructions once read
- Each blank document will have coloured guides to assist with the placement of your content. Ensure the guides are visible (Cmd+H / Ctrl+H) and adhere to the guides in order to avoid issues at print time
- Ensure that all important content (text, faces etc) remains inside the safe area, shown as magenta lines
- For full page or full cover printing, ensure your images extend to all the bleed lines, shown as green lines
- Don't leave the edges of your content between the safe area and the bleed - extend content to the bleed guide or keep it wholey within the safe area
- Every document will have a locked layer containing our required crop marks. Do not delete this layer, as the project will fail to export
Exporting:
- Always export via the Momento Pro menu. This ensures the PDF meets our specifications. Failure to do so may result in delays, disappointing prints and prepress fees.
Designing your pages
Always start a new project via the Momento Pro menu.
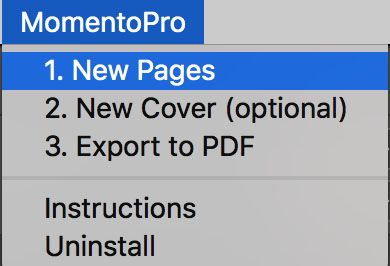
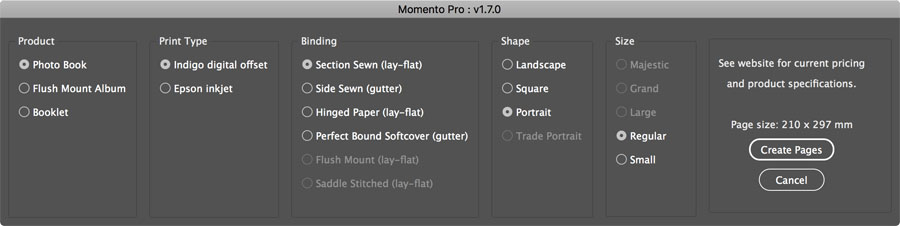
Remember to familiarise yourself with the product options and limits before you start designing: hardcover books, perfect bound softcover books, saddle-stitched booklets, flush mount albums.
Designing your cover (optional)
Only start a cover once your pages design is complete. The spine width of a cover is based on the number of pages and your paper stock selection, so changing the number of pages in your project file will require you to start a new cover.
Make sure your pages file is open as the current InDesign document then start a your cover via the Momento Pro menu.
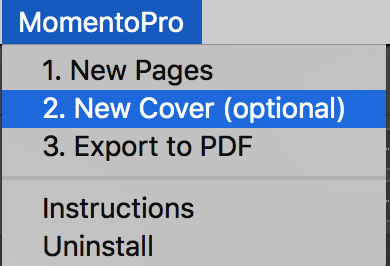
Note: You can only use the plugin's cover designer for pages that were created using the plugin.
Select the cover type and paper stock. This allows the plugin to calculate the spine width that is required for the number of pages you created and the stock you selected. Only available options for the product will be enabled.
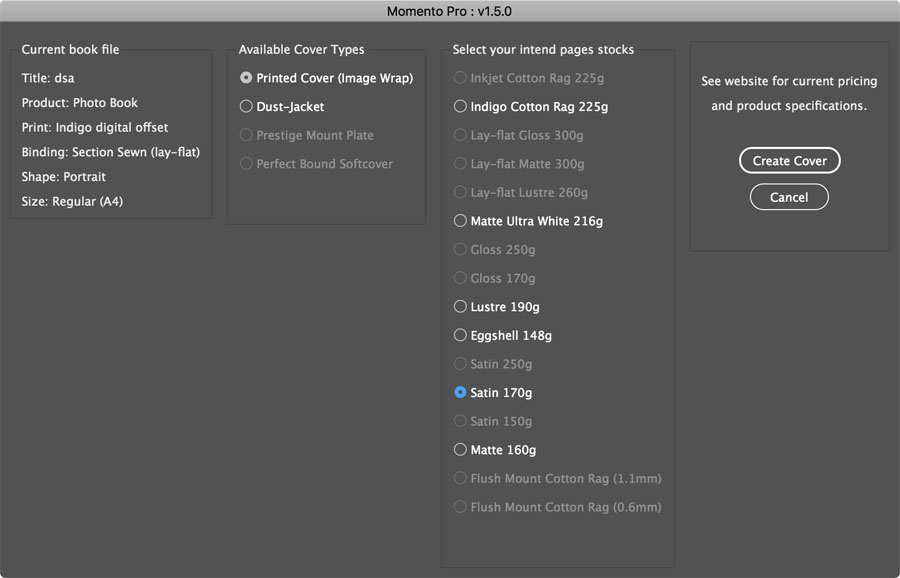
For printed covers, remember to extend your images to meet the green bleed line to ensure that they they extend all the way around the edges of the cover of the bound book.
Remember, if you add or remove any pages in your pages file, you will need to recreate your cover file, as the spine width will change.
Export to PDF
To export an InDesign project to PDF you must use 'Export to PDF' in the MomentoPro menu. This ensures your PDF meets our specifications and that colours are correctly managed. Failure to do so may result in delays or disappointing prints.
Check your export. When viewing the exported file in Acrobat (Pro or Reader), the colours should look correct. If an image's colour doesn't look correct, then select the affected images in InDesign and check the "Image Colour Settings" in the Object menu – this will tell you what the tagged profile for that image is – if there is no profile attached, then you will probably see colour problems until you use Photoshop to resave the image with a profile.
Uploading and Ordering
Photo Books without cover designs, Booklets and Flush Mount Albums can be ordered immediately. We currently require an extra day to add cover files to their corresponding pages files - we will email you once this has been done so you can order.
Note: the online preview images don't currently appear immediately.