Designing in Adobe InDesign
The InDesign method outlined on this page has been replaced by our InDesign Plugin. Please don't use this page unless we're working with you on a custom format.
Download the Momento Pro InDesign Page and Cover Templates
Please read these instructions carefully and refer to the Colour Management page before starting your layouts. We recommend that you print this page for reference.
Designing your pages
Important notes:
- The templates provided are setup in Adobe RGB and your designs will only appear correctly if have embedded colour profiles in your image files
- InDesign versions CS2 and CS3 are no longer supported
-
Single page templates cannot be used if you have any spanned images - you must use the double-page templates for designs with spans.
2. Run InDesign and open the Momento Pro template file for the desired shape and size
- Pages can only be designed as Majestic (A2), Grand (A3) or Regular (A4)
- Smaller sizes can be ordered from those sizes and are scaled down at print
3. Ensure the guides are visible - use Cmd+H / Ctrl+H to show & hide guides
4. Different coloured guides will assist you when designing your pages so please ensure to design according to these and keep ALL important content within these areas.
Double Page Templates:
- Black – Bleed edge
- Magenta – Outer Safe Area
- Green – Binding centre line
- Orange – Binding Safe Area for Layflat and Fine-art Paper stocks
- Blue – Binding Safe Area for Standard Photobooks
Single Page Templates:
- Black – Bleed edge
- Magenta – Outer Safe Area
- Magenta (on binding side) – Binding Safe Area for Layflat and Fine-art Paper stocks
- Orange – Binding Safe Area for Standard Photobooks
5. If using our Double Page templates, your page design will start from page 2 (the first left-side page).
- To create page 1, use the Single (right hand side) Page Template for your first page
- Similarly, you can use the Single (left hand side) Page Template if you wish to end your book on an even page number
6. We recommend always using images with an embedded colour space of Adobe RGB as all Momento Projects will be exported and sent to print as Adobe RGB. We recommend that you also use our ICC profiles to soft proof your images in Photoshop, using the paper profile that you are going to be selecting upon ordering
7. When you have completed your page designs, delete the Instructions layer from the document.
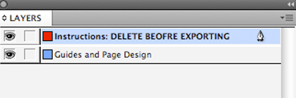
- Save the file name as 0 (zero) so the exported files are automatically numbered incrementally. (ie Page0001 to page0100 etc.)
- Don't select "spreads" even if you have designed double-pages
- Maximum quality, Baseline, 300ppi, RGB
- Ensure you have selected "Embed Colour Profile" and that it shows "Adobe RGB (1998)"
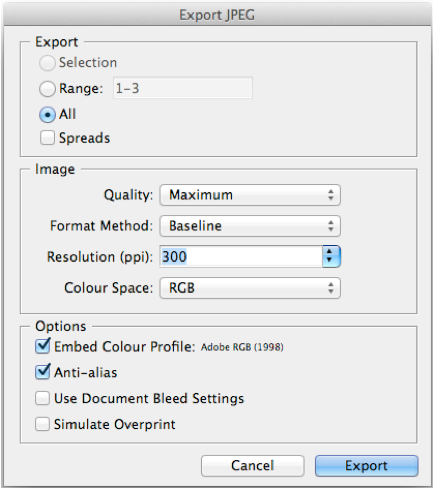
9. Finally, check your exported files thoroughly to ensure there are no export errors and to make sure that the colours look ‘correct’. If an image's colour doesn't look correct, then go back to the relevant image or page and ensure that the colour profile is correctly set as Adobe RGB, then re-export your project.
You are now ready to Import your page designs into the Momento Pro Software
Designing your covers
Because the spine dimensions of your cover will depend on the size and thickness of your completed book, we recommend that you design your book and box covers in the Momento Pro software. You can either design the cover from scratch or drag in completed designs from Photoshop.
If the Momento Pro software doesn't have the features you require for your cover design, you can design a PDF iusing the downloaded InDesign templates. A book that needs a PDF cover attached must not be ordered until you have been notified that this task has been completed. This usually takes 1-3 business days and file preparation fees apply if submitting a PDF cover.
The Cover templates have been setup so you can design your cover as a Dust-jacket, a Printed Hardcover or a Printed Presentation box.
Important note:
Before starting:
- In InDesign's Edit menu, select "Colour Settings…"
- Click "Load" and select the file "Momento-Adobe-Colour-Settings.csf"
- Click OK
- In InDesign's File menu, select "Adobe PDF Presets > Define…"
- Click "Load" and select the file "Momento-PDF-Export-Settings.joboptions"
- Click Done
Designing your covers:
1. Ensure you have completed the design of your pages so your cover can be designed with the appropriate spine width
- The Cover templates have been setup so you can design your cover as a Dust-jacket, a Printed Hardcover, or both, in the one design.
Note: you must design and supply a separate PDF for each size that you plan to order.
3. Make sure that guides are visible - Ctrl+; or Command+; to show & hide
4. Follow the instructions to set the 4 guides to indicate the cover folds to match the number of pages in your book
- Use the ‘Zoom tool’ to zoom in to about 400% and at each of the 4 locations marked across the top of the document, drag the existing guide to the correct measurement.
- If you are designing a Dust-Jacket and Printed Hardcover in the same layout, ensure both the pink and light green areas are filled
Saving your cover as a PDF file:
- Once your design is complete
- Select Export in the File menu
- Set the file type to "PDF" and click Save
- Select "Momento PDF Export Settings" in the PDF Presets menu (don't change any settings)
- Ensure the compatibility option is set to "Compatible with PDF version 4"
- Start the export
Check your export:
When viewing the exported file in Acrobat (Pro or Reader), the colours should look correct. If an image's colour doesn't look correct, then select the offending images in InDesign and look at "Image Colour Settings" in the Object menu – this will tell you what the tagged profile for that image is – if there is no profile attached, then you will almost certainly see colour problems until you use Photoshop to resave the image with a profile.
Uploading and Ordering
1. Sign in to Momento Pro and ‘Upload’ your Pdf cover to our website. Note: The Master file (MBF) book file needs to be uploaded before you upload the PDF cover
2. Complete the online Questionnaire. This must be completed before Prepress can begin work on your file
3. Wait until you are contacted by Momento Pro Customer Service before ordering
- Note: ordering before your cover has been added by our prepress team will result in your book being produced with a blank cover design